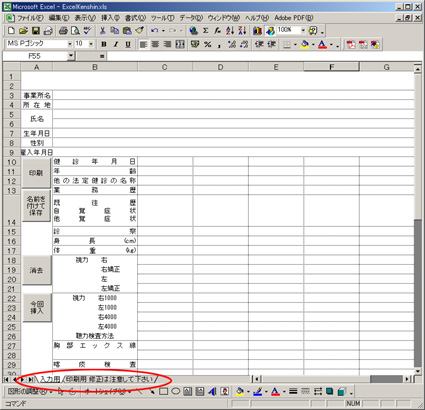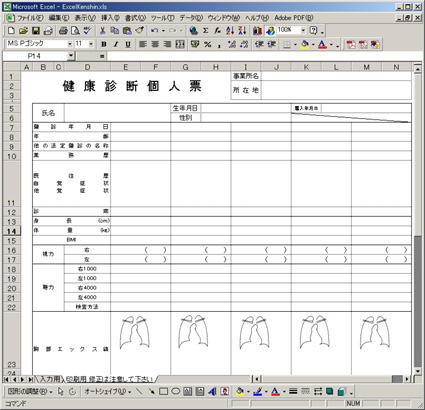ご利用方法
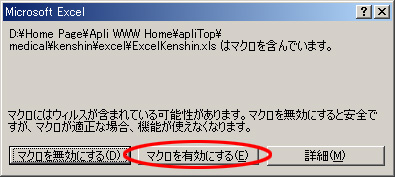
はじめに
Excelを実行し、ダウンロードした「ExcelKenshin.xls」ファイルを開くと、マクロの実行確認画面が表示します。
マクロは、「印刷ボタン」と「名前を付けて保存」等のボタンで使用していますので、手動で印刷や、ファイルの保存を行われる場合は、無効でも構いません。
マクロを有効にすると、表中の「印刷」や「名前を付けて保存」ボタン等がご利用していただけますので、若干便利になります。
だだし、マクロを有効にすると、セキュリティレベルが低下しますが、ご利用上の注意を満たしている環境でしたら心配が無いですので、有効にするを選択してください。
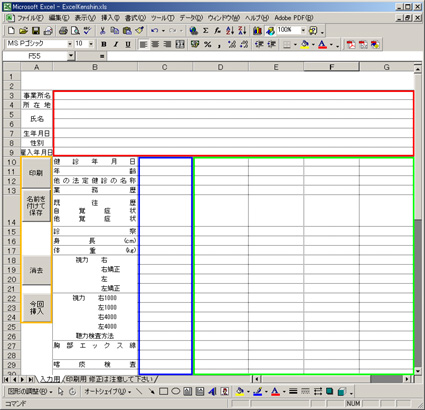
入力シートの構成
入力シート上部の赤色で囲ってある部分は、受診者属性の入力を行う部分です。
青色で囲ってある部分は、今回の健診結果を入力する部分です。
黄緑色で囲ってある部分は、過去の健診結果です。
オレンジ色で囲ってある部分のボタンは以下の機能がございます。
印刷:印刷用シートの内容で印刷を行います。
名前を付けて保存:事業所名称+個人名称で名前を付けて保存します。
消去:全ての入力データを消去します。
今回挿入:今回の健診データを入力する為に、青色で囲ってある部分に列を挿入します。
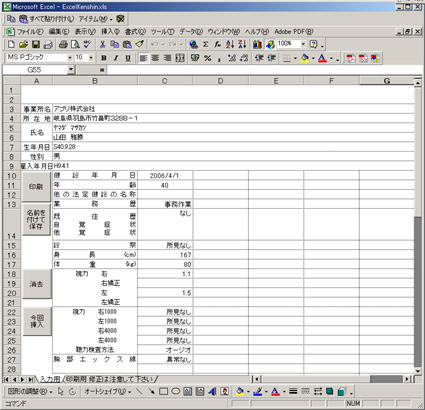
入力作業
画面サンプルのように必要項目の入力を行ってください
入力作業が完了しましたら、シートの右側にある「名前を付けて保存」ボタンを押すと、事業所名称+受診者名で保存します。
初めて入力する時は、何もメッセージが表示しませんが、2回目以降に保存する場合は、上書き確認が表示します。
印刷は、シートの右側にある「印刷」ボタンを押すと、通常使うプリンタに設定してあるプリンタから印刷します。
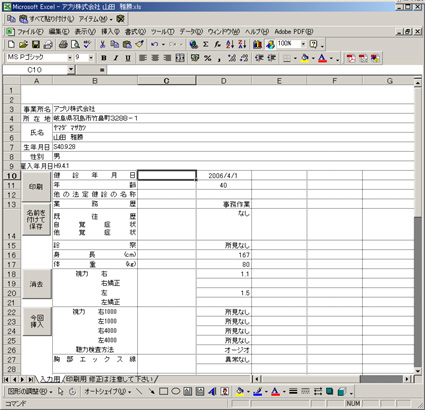
2回目以降の入力
2回目以降は、事業所名称+受診者名称でExcelのファイルを検索しファイルを開いてください。
つづいて、シート右側にある「今回挿入」ボタンを押すと、画面のように列が挿入されますので、挿入した列に今回データの入力を行ってください。